Navigate to the Transport Execution module to view a comprehensive list of all tractors that are currently active and not subcontracted, as noted in the "Vehicles" module.

Module 'Transport Execution'
The Fleet View provides detailed insights into each vehicle's operational status and assignments. Here's a guide to understanding the information each column presents:
-
Route Icon
Clicking on the route icon will display the planned schedule for the selected vehicle, providing a visual overview of its itinerary.
-
First Column
The first column contains detailed information about the vehicle:
-
First Row: Displays the registration number of the vehicle and, if applicable, the registration number of the attached trailer. It also displays information of the progress made from the current program of the vehicle. Additionally, it provides a visual representation of the vehicle's progress through its current program. Grey dots indicate addresses yet to be completed, while green dots represent addresses that have already been completed.
-
Second Row: Lists the primary and secondary drivers of the vehicle, as well as the dispatcher, if assigned.
-
Third Row: Shows the vehicle's last known position based on GPS data.
-
Next Address
Displays details about the next stop in the vehicle's route, including the location, weight of goods, loading meters, and estimated time of arrival (ETA).
Destination
Provides information about the final stop of the current route, including the country, city, postal code, and client name.
Clicking on the route icon initiates a pop-up that displays a detailed itinerary for the selected truck.
Module 'Transport Execution'
Each row within this pop-up corresponds to a specific stop in the truck's journey, organized by the sequence of stops and distinguished by various symbols and text styles for quick understanding:
- The sequence of the truck's stops is indicated by letters at the beginning of each row.
- Different logos next to these letters represent the type of address for each stop:
 Loading
Loading Unloading
Unloading Customs
Customs Stopover
Stopover
- Address
- Zip Code
- Date of Arrival
- Text displayed in bold signifies the final stop of the program, highlighted with its reference number. This can be clicked on for further details.
- An airplane logo indicates a function that, when clicked, forwards the address to the drivers for completion.
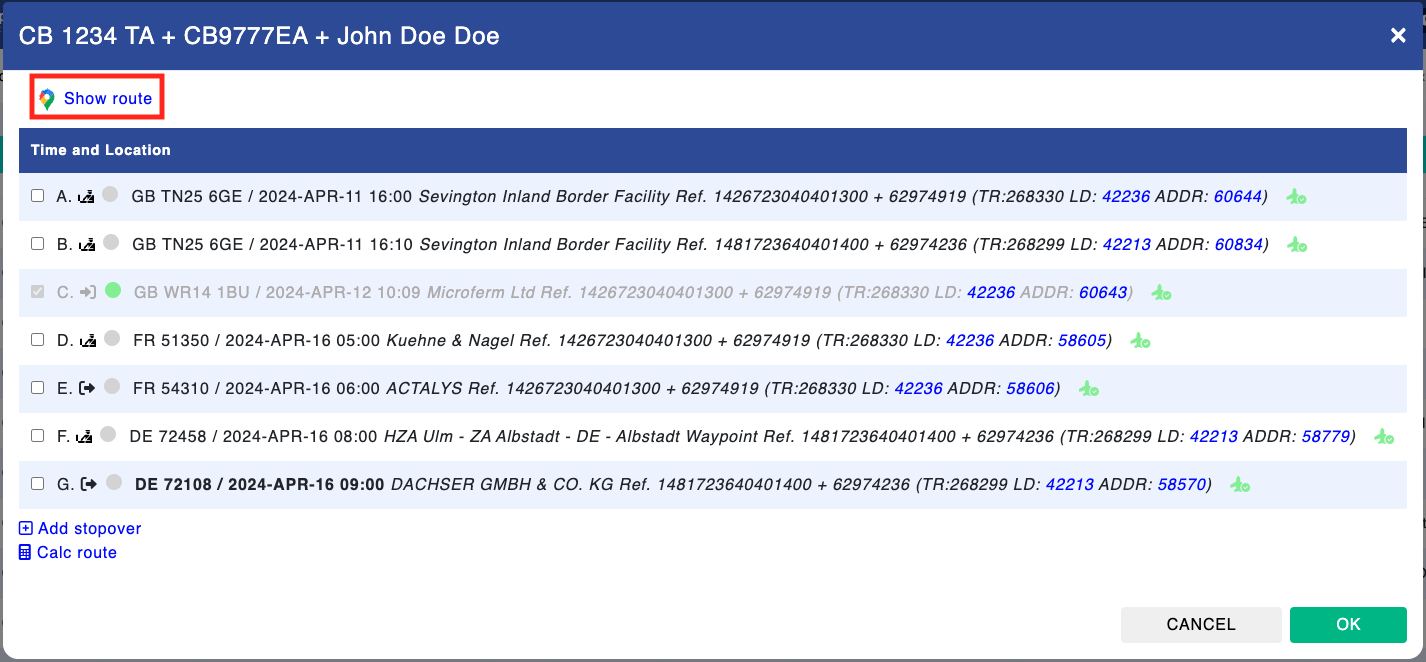
Module 'Transport Execution'
This will open Google Maps with all the stops of the selected truck
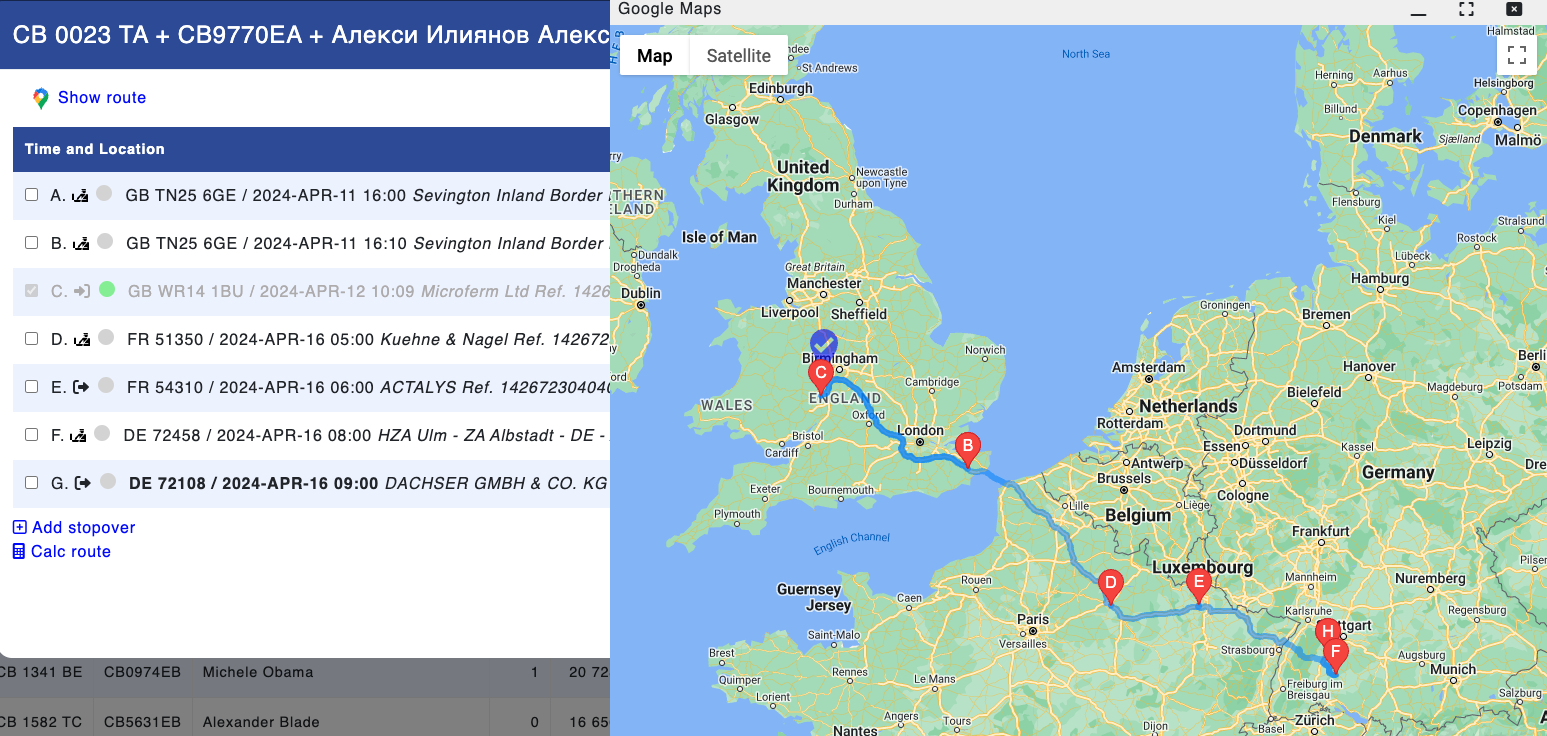
Module 'Transport Execution'
Stopovers allow you to add various operations to a vehicle's program. These operations can include changes such as a driver boarding or leaving the vehicle, attaching or detaching a trailer, adding a ferry or a train stop, etc.
To configure a stopover, regardless of the type, you must provide the following mandatory fields:
- Address: The location of the stopover.
- Type of Stopover: The specific operation being performed.
- Planned Time: The scheduled time for the stopover.
Driver IN and Driver OUT
To manage a driver boarding or leaving a vehicle, follow the procedures below:
Driver In
-
Add Stopover:
-
Click on the "Add Stopover" button. This will open a side tab with a form to fill out.
-
-
Select Type:
-
Choose the category Driver IN.
-
-
Fill Mandatory Fields:
-
Complete the required fields, including the "Next Driver" field.
-
-
Business Trip Checkbox:
-
When you select the category Driver IN, a checkbox labeled Business Trip will appear.
-
If the driver is starting a business trip, check this box. Doing so will reveal three additional fields:
-
Start of Business Trip
-
End of Business Trip
-
Shift Code
-
-
-
Populating Shift Codes:
-
Filling out these fields will automatically populate the corresponding codes for the driver in the "Shifts" module, once the stopover is completed.
-
Driver OUT
-
Add Stopover:
-
Click on the "Add Stopover" button to open the side tab form.
-
-
Select Type:
-
Choose the category Driver OUT.
-
-
Business Trip Checkbox:
-
If the driver has completed their business trip, check the Business Trip box. This will display the same three fields as in Driver IN:
-
Start of Business Trip
-
End of Business Trip
-
Shift Code
-
-
-
Confirming Business Trip:
-
Populate these fields to confirm the details of the business trip initiated during the Driver IN process or if the business trip ends earlier than initially planned
-
To manage a attaching and detaching trailers on a vehicle, follow the procedures below:
Attach trailer
-
Add Stopover:
-
Click on the "Add Stopover" button to open the side tab form.
-
-
Select Type:
-
Choose the category Attach trailer
-
- Fill Mandatory Fields:
Complete the required fields, including the "Next Trailer" field.
To mark an address as completed:
Click on the truck logo, then select the checkbox next to the address you wish to complete. This action reveals additional options and information:
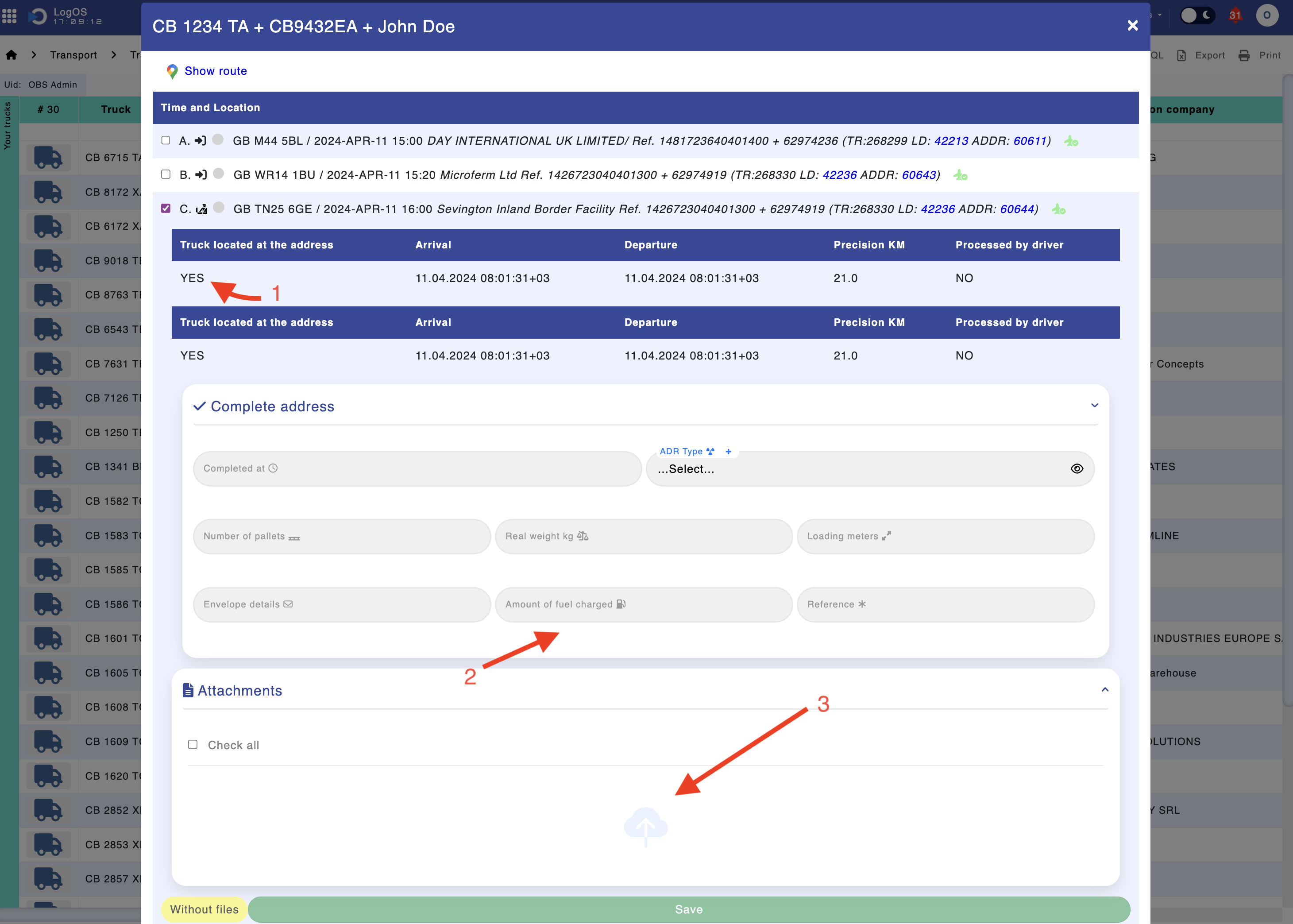 Module 'Transport Execution'
Module 'Transport Execution'- Verification whether the GPS recorded the truck's arrival within the geofence of the specified address.
- Fields to insert the actual kilometers driven, weight carried, time of completion, and other relevant details.
- Option to upload files, such as the CMR, if it hasn't already been imported.
